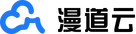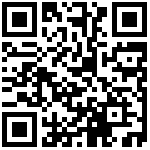本示例以一个github上的nodejs项目为例
- github地址:https://github.com/c1989415123/nodejs.git
- 分支:master
步骤1:代码来源
配置“代码来源”
选择“github”,填写“git地址”,“分支”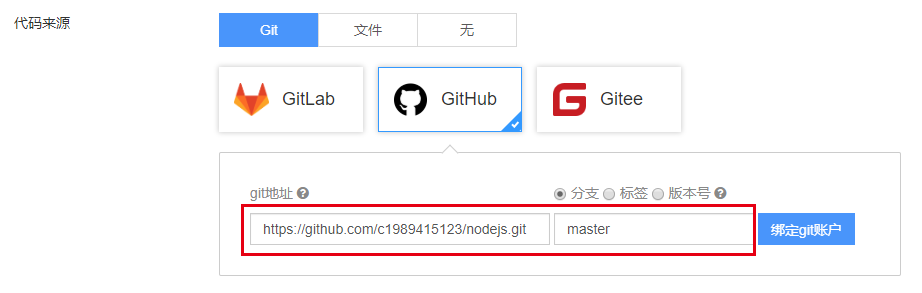
步骤2:编译环境
选择“编译环境”
示例项目为nodejs项目,所以“编译环境”选择“nodejs”
步骤3:nodejs版本
选择“nodejs版本”
示例项目使用的nodejs版本为10.15.1,所以“nodejs版本”选择“10.15.1”
步骤4:nodejs编译工具
选择“nodejs编译工具”
步骤5:package.json路径
填写“package.json路径”
示例项目的package.json文件在项目的根路径下,所以“package.json路径”无需填写
package.json路径填写规则参考:package.json路径

步骤6:打包为静态文件
不勾选“打包为静态文件”
本示例需要通过启动nodejs服务运行,所以不勾选“打包为静态文件”
步骤7:nodejs编译命令
填写“nodejs编译命令”
步骤8:nodejs启动命令
填写“nodejs启动命令”
填写nodejs启动命令,用于启动nodejs服务运行项目
步骤9:镜像类型
选择“镜像类型”
步骤10:基础镜像仓库
选择“基础镜像仓库”
“基础镜像仓库”指dockerfile引用的镜像“非docker hub官方镜像]的所在仓库,即FROM语句后的镜像的所属仓库
若未配置“镜像仓库”,则需先配置[镜像仓库],配置方法参考:创建镜像仓库

步骤11:镜像同步仓库
选择“镜像同步仓库”
“镜像同步仓库”指编译完成的镜像需要同步的“镜像仓库”
若未配置“镜像仓库”,则需先配置[镜像仓库],配置方法参考:创建镜像仓库

步骤12:开始编译
点击“开始编译”
页面将自动跳转至“编译记录”页面,并弹出“编译日志”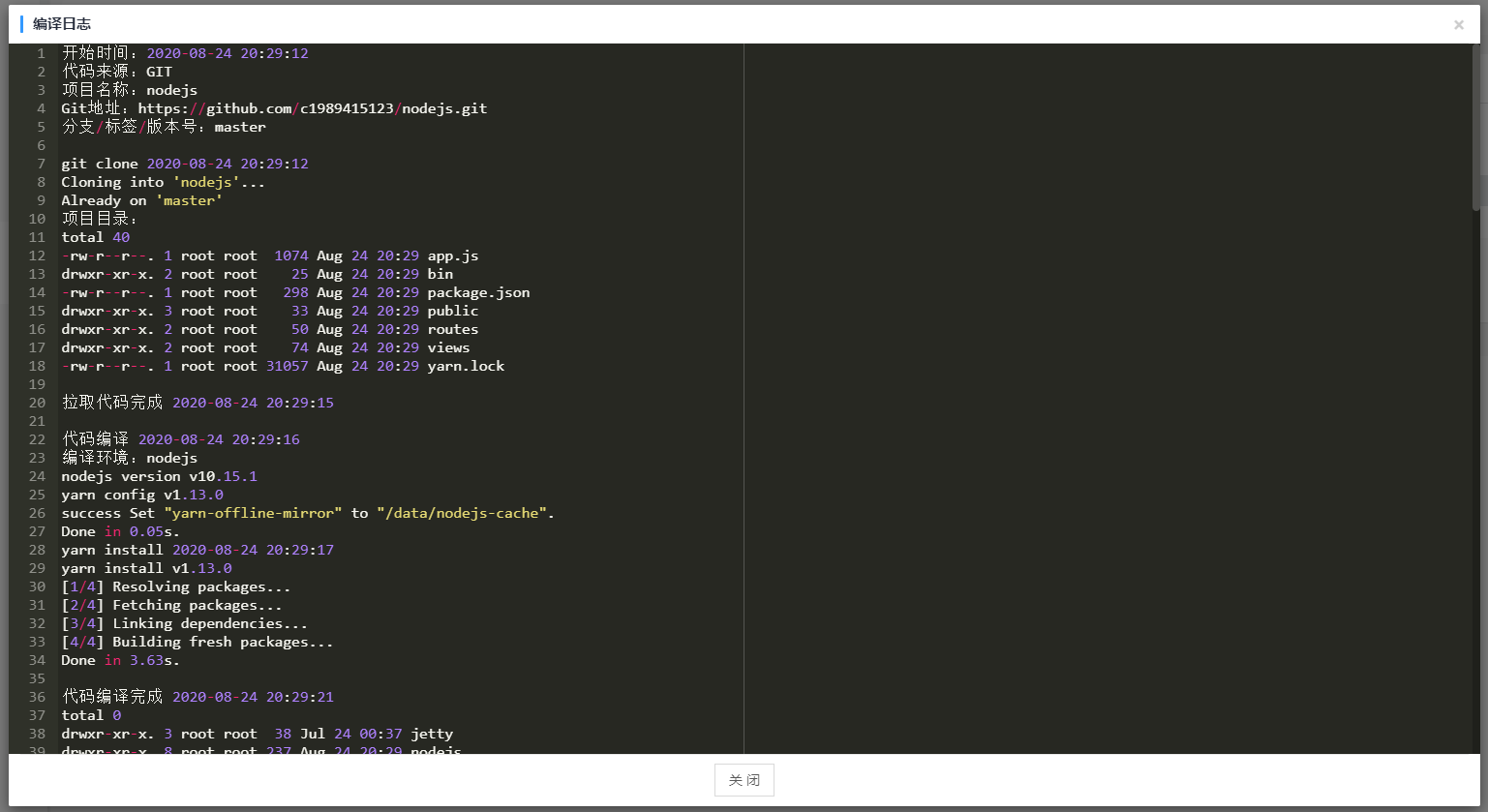
步骤13:完成
编译完成后,“编译日志”中会显示“镜像编译成功”的信息
在“镜像版本”中可以看到编译完成的镜像版本信息