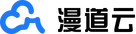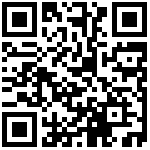本示例以一个gitee上的java项目为例:
- gitee地址:https://gitee.com/niro_chen/JavaTest.git
- 分支:master
首先创建流水线,参考:创建流水线,之后按照下面的步骤配置执行流水线
步骤1:代码来源
配置“代码来源”
进入流水线配置页面,点击“代码获取”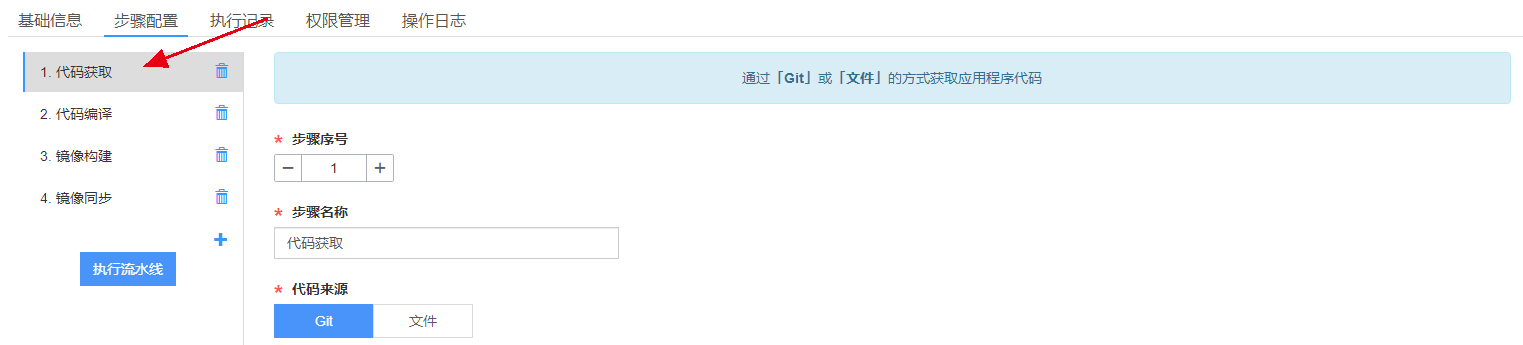
详细配置说明参考:代码获取
1、“代码来源”选择“Git”
2、“Git类型”选择“Github”
3、填写“git地址”,“分支”
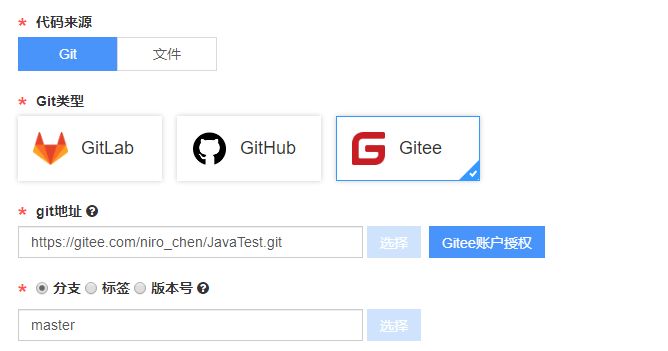
步骤2:代码编译
点击“代码编译”
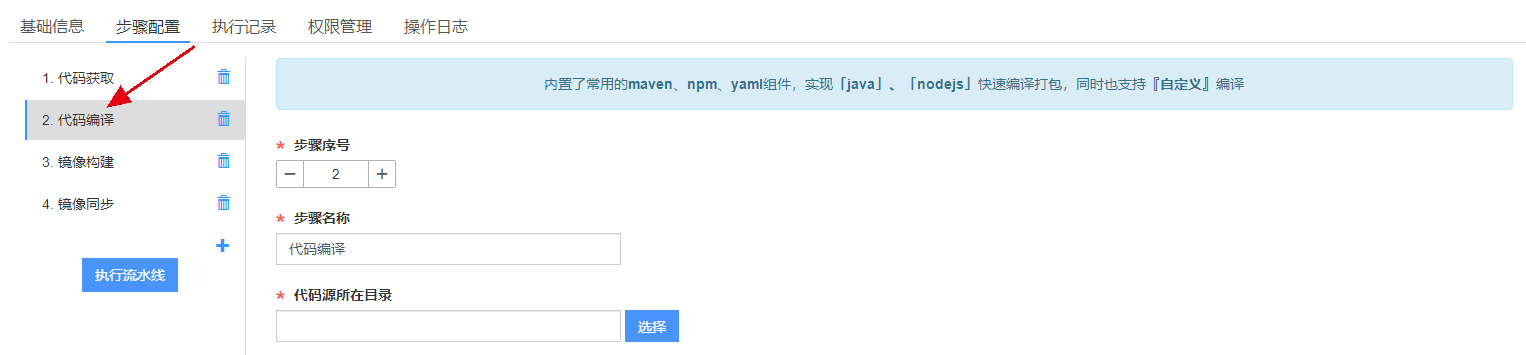
详细配置说明参考:代码编译
1、选择“代码源所在目录”
2、示例项目为java项目,所以“编译环境”选择“Java”
3、选择“jdk版本”
4、选择“maven版本”
5、填写“maven编译命令”
6、填写“编译包路径”,示例项目编译的生成的jar包在根路径下的target目录下,名称为JavaTest-1.0-SNAPSHOT.jar,所以填写:target/JavaTest-1.0-SNAPSHOT.jar,填写规则参考:编译包路径
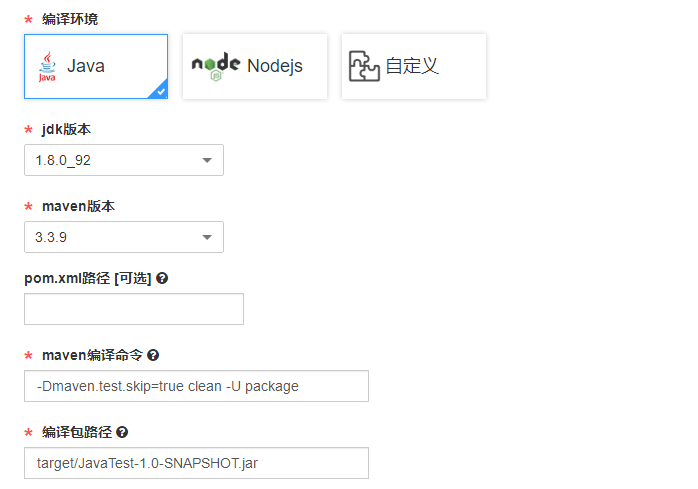
步骤3:镜像构建
点击“镜像构建”

详细配置说明参考:镜像构建
1、选择“jar包源路径”
2、选择“jdk版本”
3、“基础镜像仓库”使用默认的即可,若没有“镜像仓库”则需要创建“镜像仓库”,参考:创建镜像仓库

4、“Dockerfile”、“镜像名称”、“镜像全名”、“镜像版本号”使用默认配置即可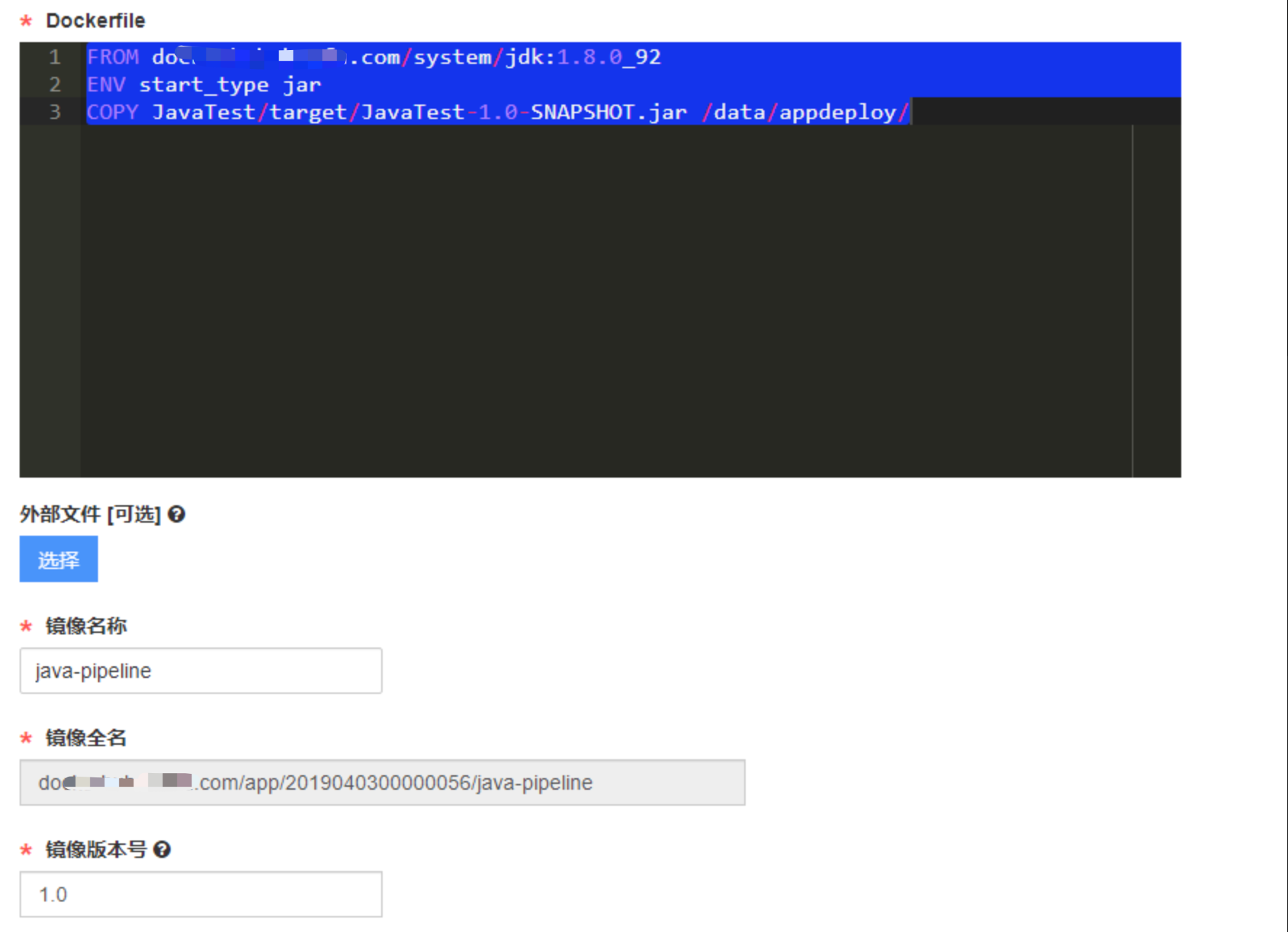
步骤4:镜像同步
点击“镜像同步”

详细配置说明参考:镜像同步
1、选择“源镜像”
2、“源镜像仓库”、“目标镜像仓库”、“镜像保留个数”使用默认配置即可
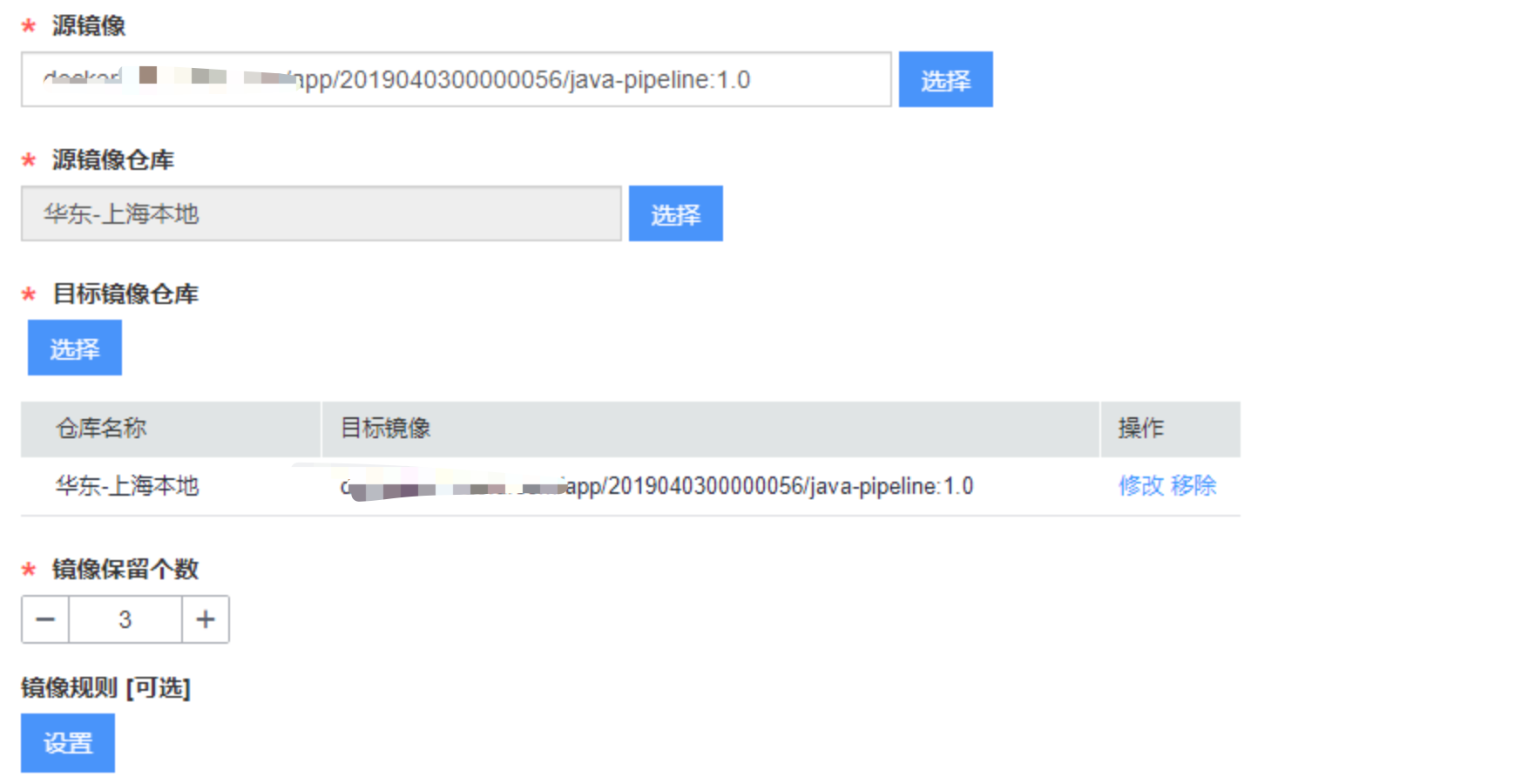
步骤5:添加并配置“镜像部署”
点击“+”添加按钮

“步骤模板”选择“镜像部署”,其他参数使用默认值即可,点击“提交”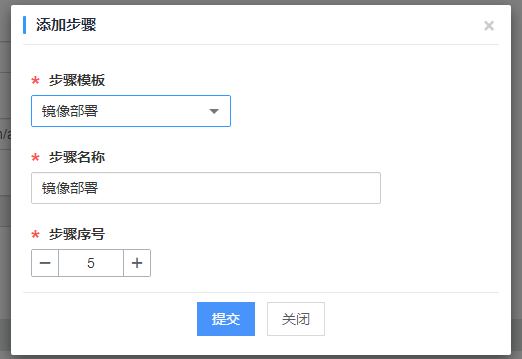
详细配置说明参考:镜像部署
1、选择“部署镜像”
2、“是否部署到已有项目”选择“否”
3、选择“环境”
4、选择“资源池”,若没有“资源池”需要先创建资源池
5、填写“项目名称”

6、“启动命令”、“启动命令参数”可不配置,配置方法参考:生命周期-设置启动命令
7、“资源限制”使用默认配置即可,配置方法参考:资源限制

步骤6:执行流水线
点击“执行流水线”
开始执行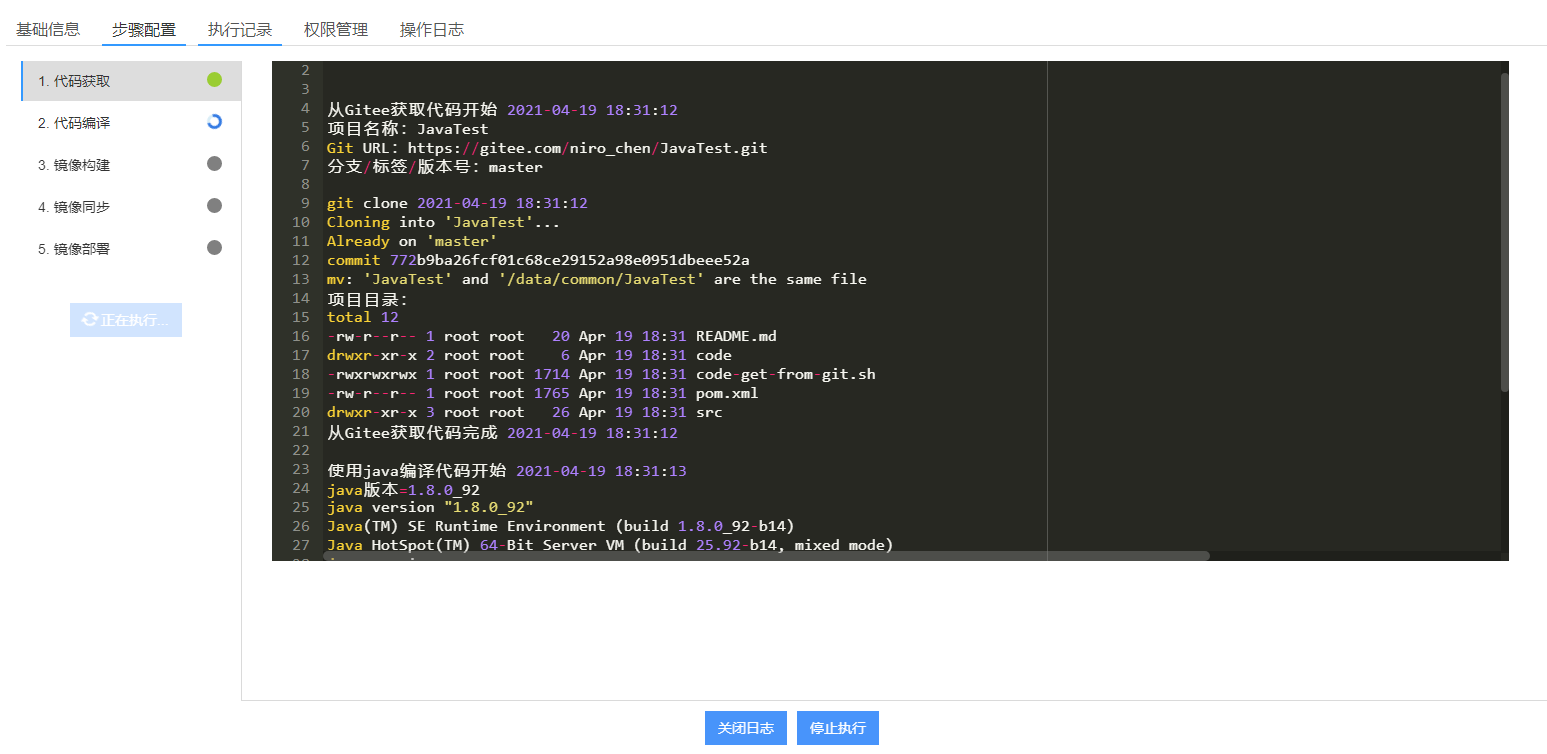
步骤7:完成
流水线执行完成后会在日志中打印“流水线执行结束”
点击“资源池管理”,点击“资源池名称”
在项目管理界面可以看到名称为“java-project”的项目
点击“名称”进入项目详情页,可以看到项目明细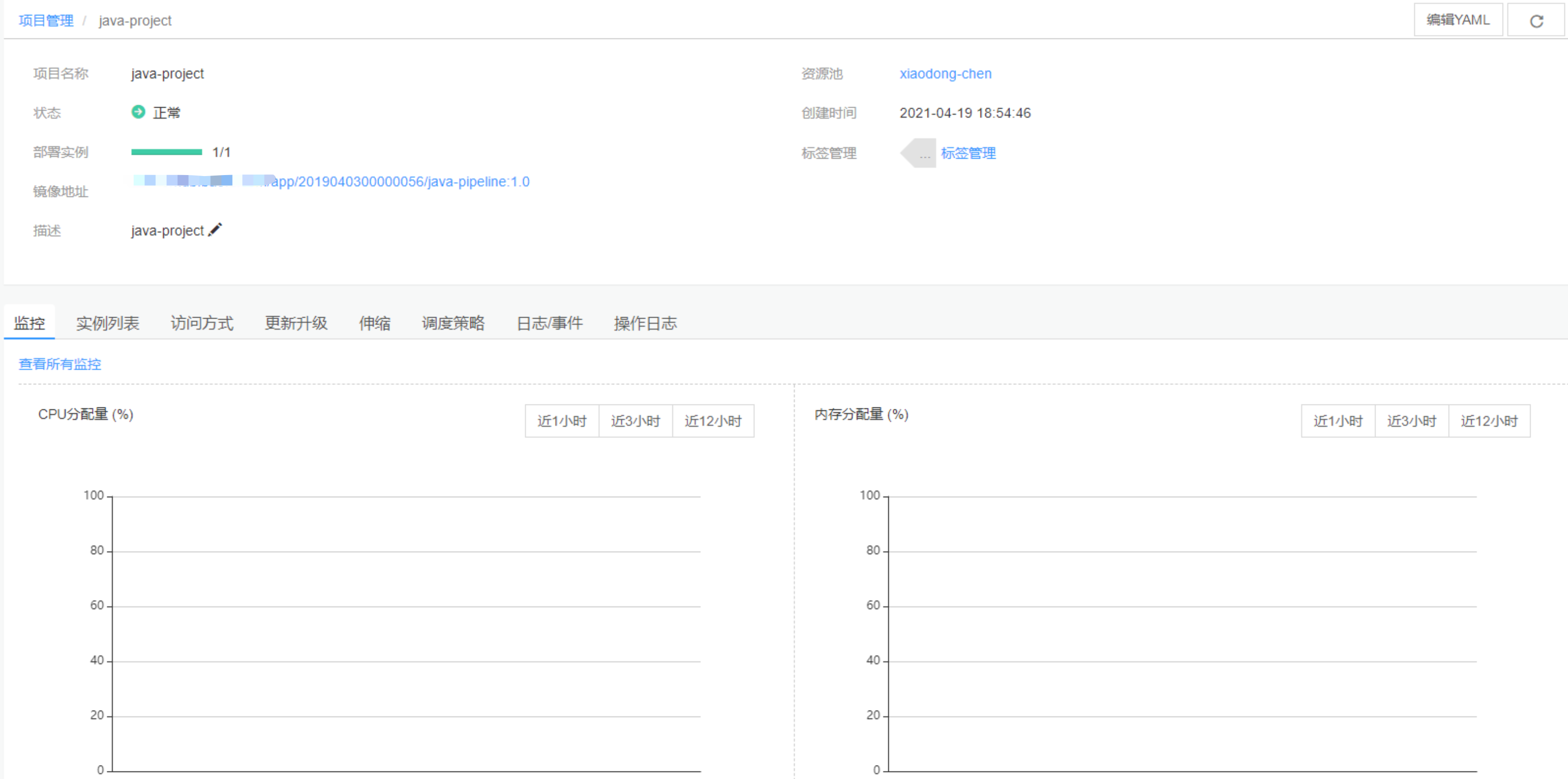
点击“实例列表”,复制“实例IP”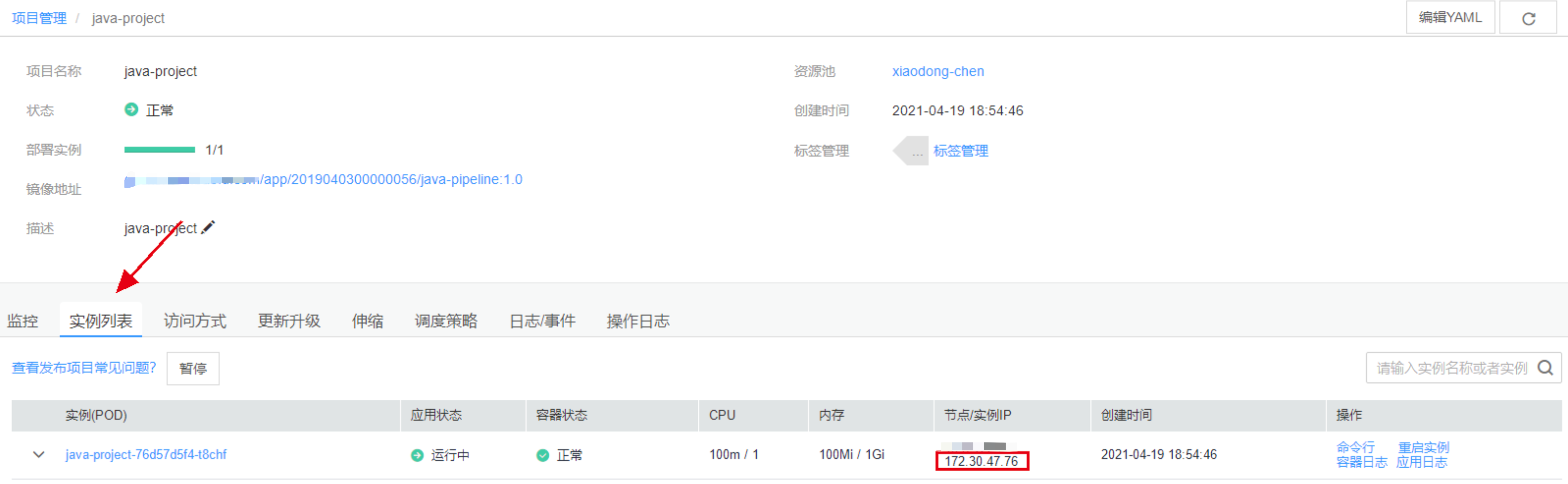
将实例IP复制到浏览器地址栏中并拼接端口号8090,按下回车键页面出现“当前时间”,说明项目部署成功作者:陈晓东 创建时间:2021-04-19 16:16
最后编辑:陈晓东 更新时间:2025-09-17 13:47
最后编辑:陈晓东 更新时间:2025-09-17 13:47